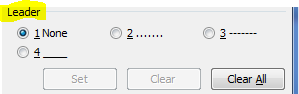1. Buka
lembar kerja Ms.Office Word.
3. Klik tipe margins yang anda inginkan. Untuk lebar
margin paling umum, Klik Normal.
CATATAN: Ketika mengklik tipe margin yang Anda
inginkan, margin seluruh dokumen secara otomatis akan berubah menjadi tipe
margin yang telah dipilih.
5. Jika anda ingin menentukan pengaturan margin
milik sendiri. Klik Margin, klik Margin Kustom.
6. Kemudian di kotak Atas, Bawah, Kiri,
dan Kanan , masukkan nilai baru untuk margin.
§ Untuk mengubah margin default, klik Margin setelah
Anda memilih margin baru, kemudian klik Margin Kustom. Dalam kotak
dialog Pengaturan Halaman, klik tombol Default,
kemudian klik Ya. Pengaturan default baru disimpan di templat letak
dokumen tersebut didasarkan. Setiap dokumen baru yang didasarkan pada templat
tersebut menggunakan pengaturan margin baru secara otomatis.
§ Untuk memulihkan pengaturan margin asli, klik Margin,
kemudian klik Margin Kustom. Ubah margin Atas, Bawah, Kiri,
dan Kanan menjadi 1". Lalu klik tombol Default dan
klik Ya.
§ Untuk mengubah margin di sebagian dokumen, pilih teks, kemudian
tentukan margin yang Anda inginkan dengan cara memasukkan margin baru di kotak
dialog Pengaturan Halaman. Dalam kotak Diterapkan ke,
klik Teks yang dipilih. Microsoft Word menyisipkan hentian bagian
sebelum dan sesudah teks yang memiliki pengaturan margin baru secara otomatis.
Jika dokumen telah dibagi menjadi beberapa bagian, Anda dapat mengklik satu
bagian atau memilih beberapa bagian, kemudian mengubah margin.